e2studio(Eclipse)でclang-formatを使う/Windows 10
概要
Renesasマイコンの開発環境であるe2studioにclang-formatをインストールするときに少しハマったので覚え書きとして記載します。
e2studioはEclipseをベースにしており、Eclipseへのインストール手順そのままに操作したらインストール出来たので、Eclipseでも同じ手順でインストールできると思います。
実行環境
OS:Windows 10
IDE:e2studio 2023.4
インストール手順
定義ファイル(.clang-format)の作成
定義ファイルを作成してプロジェクトフォルダのルートに保存します。
定義ファイルの書式については省略します。
CppStyleのインストール
e2studioを起動し、「ヘルプ」→「新規ソフトウェアのインストール」をクリックします。

「作業対象」の「追加」をクリックします。

わかりやすい名前とアップデートサイトのアドレスを入力して「追加」をクリックします。
アップデートサイトのアドレスはCppStyleのGithubに記載されています。
記事投稿時点ではhttp://www.zhanwei.wang/CppStyle/updateでした。
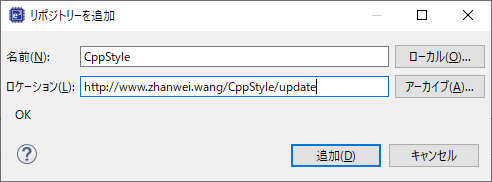
「作業対象」にCppStyleが追加され、インストールできるアプリケーションが表示されます。
「CppStyle」にチェックを入れ、「次へ」をクリックします。
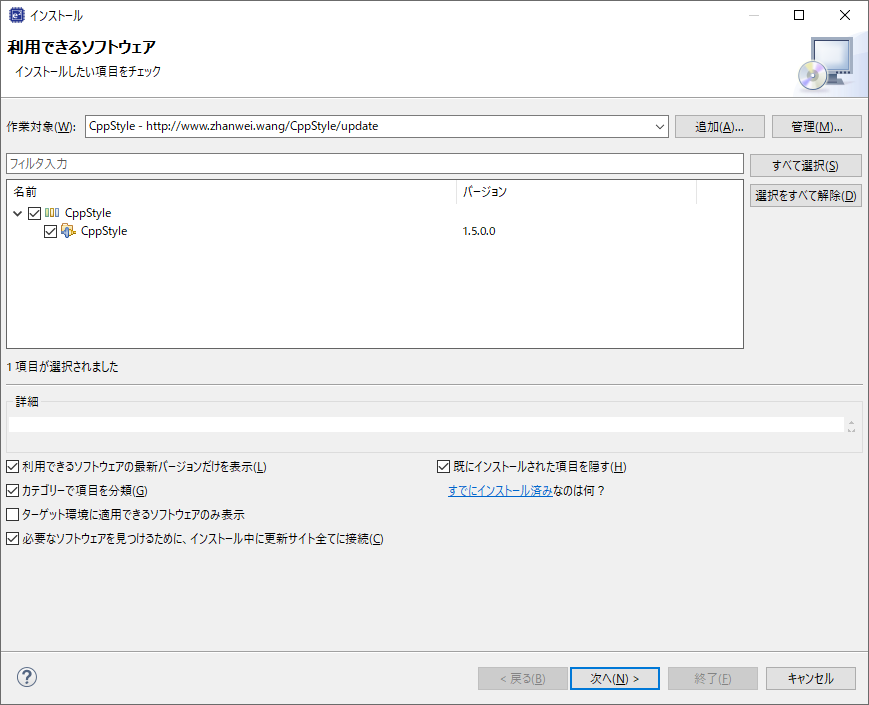
インストールする項目の一覧が出てくるので「終了」をクリックします。
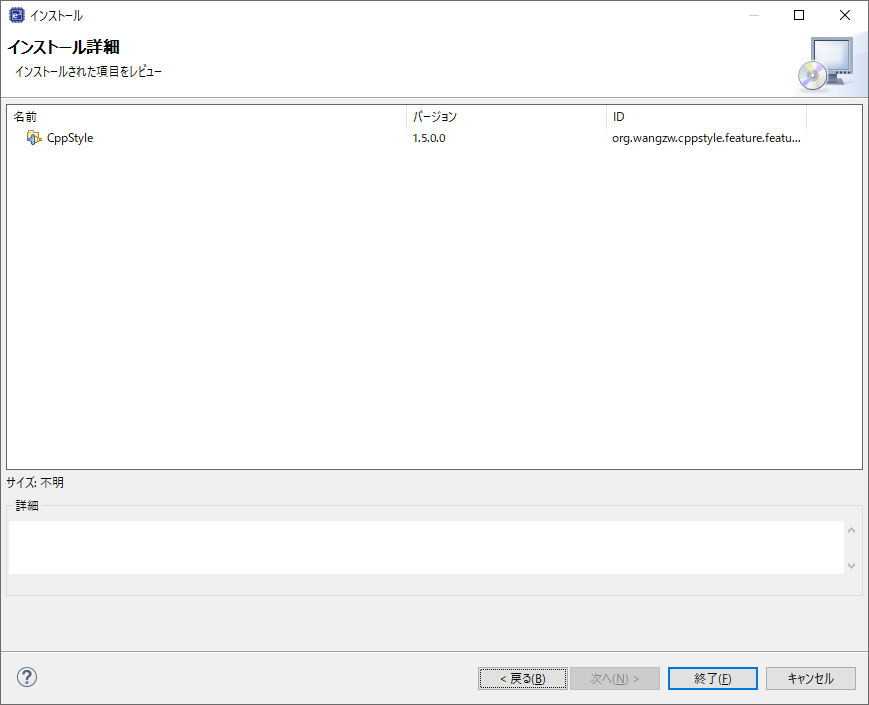
ダイアログが消え、右下に「ソフトウェアをインストール中」と表示されるので、100%になるまで待ちます。
そこそこ時間がかかります。
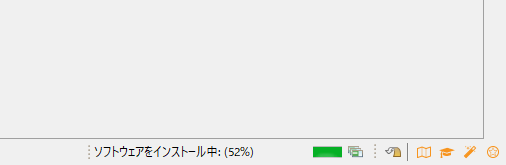
途中、信頼できるアプリケーションなのか確認されるので、「Unsigned」にチェックをいれて「Trust Selected」をクリックします。
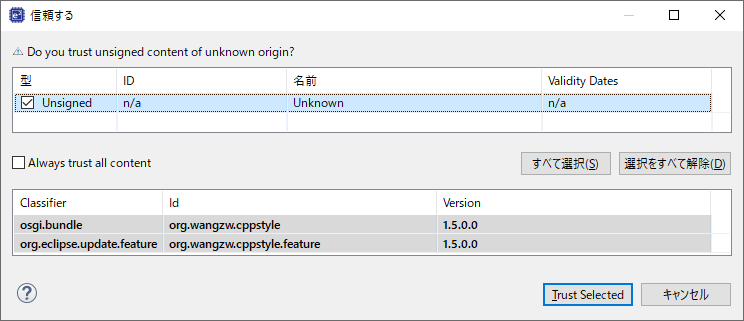
完了すると再起動を求められるので「すぐに再起動」をクリックします。
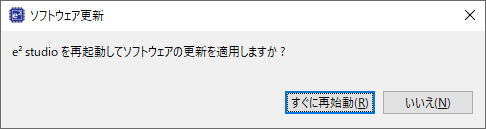
再起動したら「プロジェクト」→「プロパティ」をクリックします。
※何かしらのプロジェクトを開いた状態でないとグレーになってクリックできません。

左の部分にCppStyleが追加されていればインストール成功です。

LLVMのインストール
clang-formatはLLVMの機能の一つなので、LLVMのインストールが必要です。
まずLLVMのダウンロードページに移動し、「download」をクリックします。
OSI-approved
license.
ソースやらなんやらが大量に表示されるので、Windows用のインストーラーを探します。
.exeとなっているのはWindows用のインストーラーだけです(たぶん)

ダウンロードしたらインストールします。途中の選択肢はすべてデフォルトにします。
※スクショを取り忘れました。
e2studioにclang-formatを設定
e2studioを起動し、「ウインドウ」→「設定」をクリックします。
左の部分で「C/C++」の中にある「CppStyle」をクリックしてCppStyleの設定画面を開きます。
「Clang-format path」にclang-formatの実行ファイルの場所を入力します。
「参照」をクリックするとダイアログが開くので「clang-format.exe」を探して開いてください。
デフォルトでインストールしていれば↓ここにあります。
pathを入力出来たら「適用」をクリックします。

そのままの画面で「C/C++」→「コードスタイル」→「フォーマッター」をクリックします。
コードフォーマッターを「CppStyle」に変更します。
プレビューが定義ファイルで設定した通りに整形されていれば設定完了です。
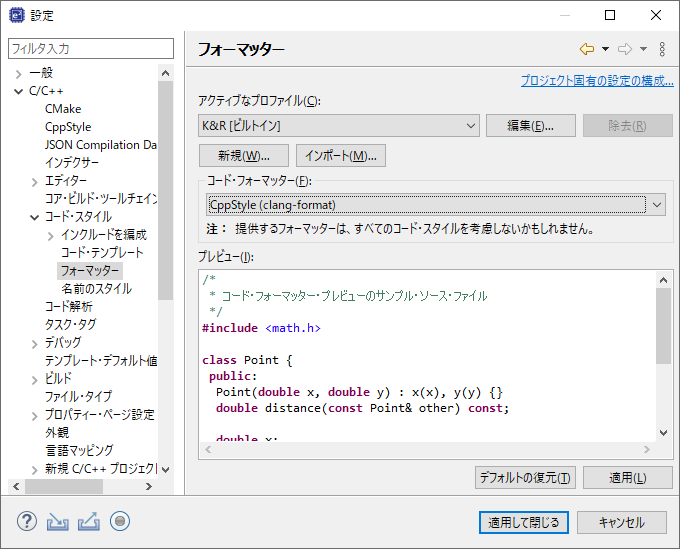
ここまで設定すると「Ctrl+Shift+F」で自動整形できるようになります。







ディスカッション
コメント一覧
まだ、コメントがありません