ESP32でWebデータをFlashから読み出し
概要
ESP-WROOM-32のFlashにはFilesystem領域と呼ばれるスペースが確保されており、そこにファイルを保存することが出来ます。
今回はsoftAPモードでWebサーバーを起動し、Flashから読み込んだWebデータをブラウザに表示させます。
また、今回は標準のライブラリではなく「ESPAsyncWebServer」ライブラリでWebサーバーを構築しています。
これはESP32で非同期なサーバーを実現できるライブラリです。非同期なのでプログラム上では常にclientを監視しなくてもよくなり、loop内でLチカ等の他のプログラムを動かしながらサーバーも動かせます。
実行環境
MCU:ESP32-Devkit-C(ESP-WROOM-32)
IDE:PlatformIO(Core 6.1.7·Home 3.4.4) ※Arduinoでも可(なはず)
参考サイト

ライブラリのインストール
まずWebサーバー機能を実装するのに使うライブラリを「ESPAsyncWebServer」をインストールします。
次にESPAsyncWebServerの動作に必要なライブラリ「AsyncTCP」をインストールします。
フラッシュ書き込み用ツールのインストール(PlatformIOでは不要)
画面表示に必要なhtmlファイルやCSSファイルはESP32内蔵Flashに書き込むため、書き込みツール「ESP32FS」が必要になります。
まずESP32FSをGithubのリリースページからダウンロードします。
ダウンロードしたものを解凍し、Arduinoフォルダのtoolsフォルダに保存します。
例)C:\Users\USER\Documents\Arduino\tools\ESP32FS
Arduino IDE を起動し、「ツール」メニューに「ESP32 Sketch Data Upload」という項目が作られていればインストール完了です。
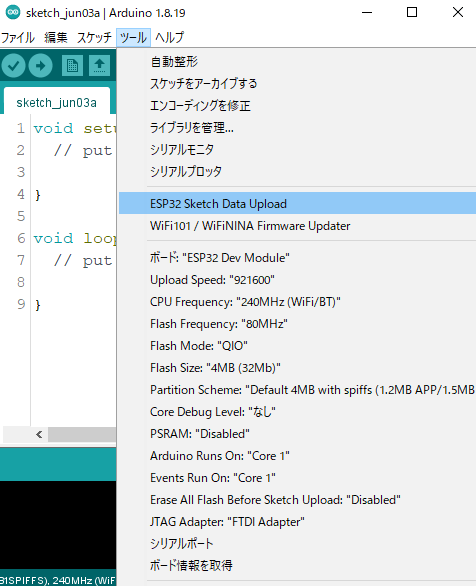
サンプルコード
ESP32をsoftAPモードに設定し、Flashに保存された「index.html」と「style.css」をポート80で公開するプログラムです。
プロジェクトの作成と書き込みの手順は省略します。
#include <WiFi.h>
#include "ESPAsyncWebServer.h"
#include "SPIFFS.h"
const char ssid[] = "ESP32AP-TEST";
const char pass[] = "12345678"; // パスワードは8文字以上にする
const IPAddress ip(192,168,123,45); // ESP32のIPアドレス
const IPAddress subnet(255,255,255,0); // サブネットマスク
AsyncWebServer server(80); // ポート設定
void setup()
{
Serial.begin(115200);
// SPIFFSのセットアップ
if(!SPIFFS.begin(true)){
Serial.println("An Error has occurred while mounting SPIFFS");
return;
}
WiFi.softAP(ssid, pass); // SSIDとパスの設定
delay(100); // このdelayを入れないと失敗する場合がある
WiFi.softAPConfig(ip, ip, subnet); // IPアドレス、ゲートウェイ、サブネットマスクの設定
IPAddress myIP = WiFi.softAPIP(); // WiFi.softAPIP()でWiFi起動
// 各種情報を表示
Serial.print("SSID: ");
Serial.println(ssid);
Serial.print("AP IP address: ");
Serial.println(myIP);
// GETリクエストに対するハンドラーを登録
// rootにアクセスされた時のレスポンス
server.on("/", HTTP_GET, [](AsyncWebServerRequest *request){
request->send(SPIFFS, "/index.html");
});
// style.cssにアクセスされた時のレスポンス
server.on("/style.css", HTTP_GET, [](AsyncWebServerRequest *request){
request->send(SPIFFS, "/style.css", "text/css");
});
// サーバースタート
server.begin();
Serial.println("Server start!");
}
void loop() {}
Webページの作成
Webページの保存用フォルダの作成
まずは保存用フォルダを作成します。
PlatformIO
プロジェクトフォルダのルートに「data」フォルダを作成します。
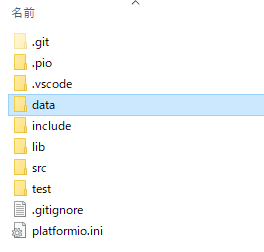
Arduino
.inoと同じフォルダに「data」フォルダを作成します。
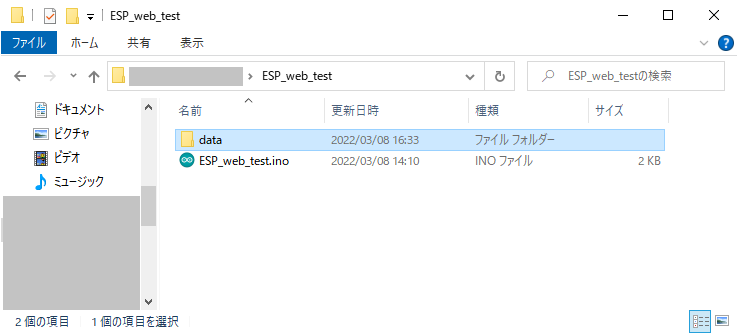
Webページの作成
「data」フォルダの中にWebページのデータを保存します。
index.html
<!DOCTYPE html> <html> <head> <title>ESP32 Web Server</title> <meta name="viewport" content="width=device-width, initial-scale=1"> <link rel="icon" href="data:,"> <link rel="stylesheet" type="text/css" href="style.css"> </head> <body> <h1>ESP32 Web Server</h1> <p>GPIO state: <strong> %STATE%</strong></p> <p><a href="/on"><button class="button">On</button></a></p> <p><a href="/off"><button class="button button2">Off</button></a></p> </body> </html>
style.css
html {
font-family: Helvetica;
display: inline-block;
margin: 0px auto;
text-align: center;
}
h1{
color: #0F3376;
padding: 2vh;
}
p{
font-size: 1.5rem;
}
.button {
display: inline-block;
background-color: #008CBA;
border: none;
border-radius: 4px;
color: white;
padding: 16px 40px;
text-decoration: none;
font-size: 30px;
margin: 2px;
cursor: pointer;
}
.button2 {
background-color: #f44336;
WebページをFlashに書き込む
Arduino
「ツール」メニューから「ESP32 Sketch Data Upload」を実行すると、「data」フォルダに保存されているファイルがFlashに書き込まれます。
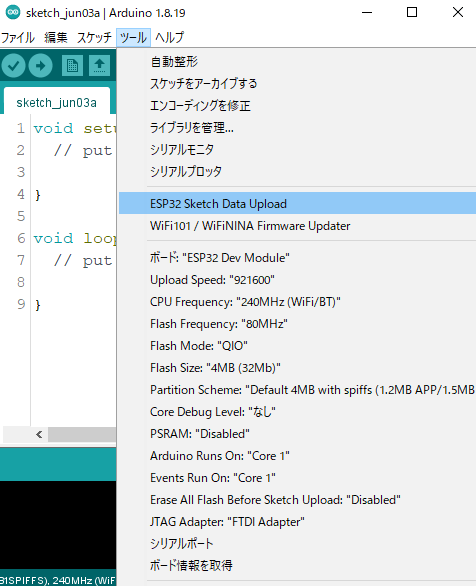
PlatformIO
「PROJECT TASK」→「esp32dev」→「Platform」にある「Upload Filesystem Image」を実行することで、「data」フォルダに保存されているファイルがFlashに書き込まれます。

実行
Arduino IDEから「シリアルモニタ」を起動し、ESP32のリセットボタンを押して起動時のログを確認します。
その中からSSIDとIPアドレスが表示されていれば、ESP32がアクセスポイントモードで起動しています。
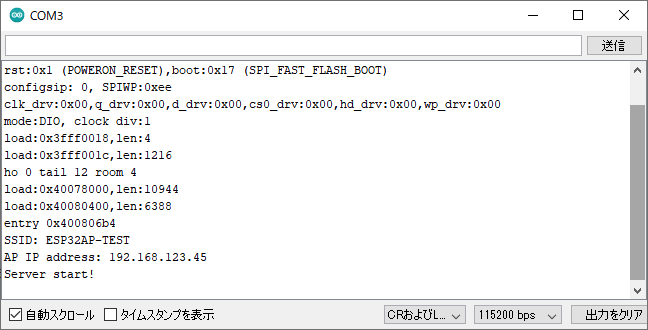
PCやスマホ等をESP32のアクセスポイントに接続し、設定したIPアドレス(例: 192.168.123.45)にブラウザでアクセスします。
これまでの手順に問題がなければ以下の画面が表示されます。


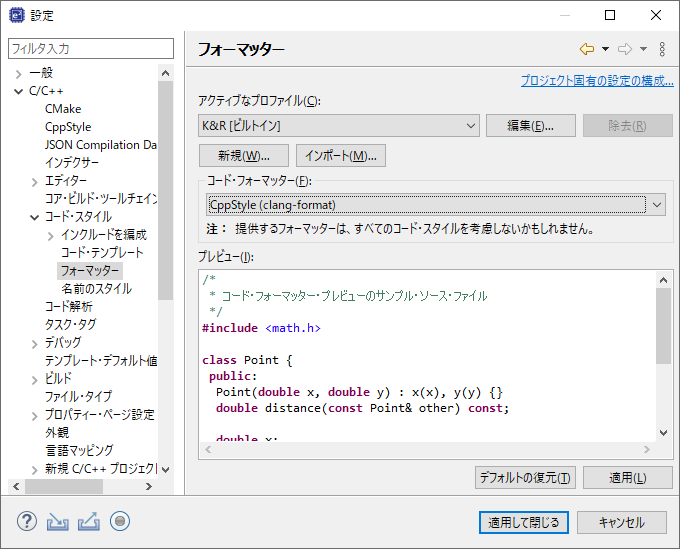





ディスカッション
コメント一覧
まだ、コメントがありません