【Raspberry Pi Pico入門 – 1】Arduino IDE 2でRaspberry Pi Picoを使う
概要
初回はArduino IDEをインストールし、Raspberry Pi Picoを使える状態にするところまで解説します。
実行環境
IDE:Arduino IDE 2.1.1
MCU:Raspberry Pi Pico(Raspberry Pi Pico H、Raspberry Pi Pico Wも同様の方法で対応可)
今回のテーマ
- Raspberry Pi PicoをArduino IDEで開発する環境を整える
Arduino IDEのインストール
丁寧に解説されている参考サイトを見つけましたのでリンクを貼っておきます。
参考サイトの4まで進めてください。

Arduino IDEでRaspberry Pi Picoを使えるようにする
Arduino IDEではボード情報を追加することで使えるマイコンを増やすことができます。
Raspberry Pi Picoのボード情報は公式のものと個人が製作しているArduino-Picoの2つがありますが、ここではRaspberry Pi Picoをフルに活用できるArduino-Picoのボード情報をインストールします。
インストールは下記リンク先を参考に進めていきます。
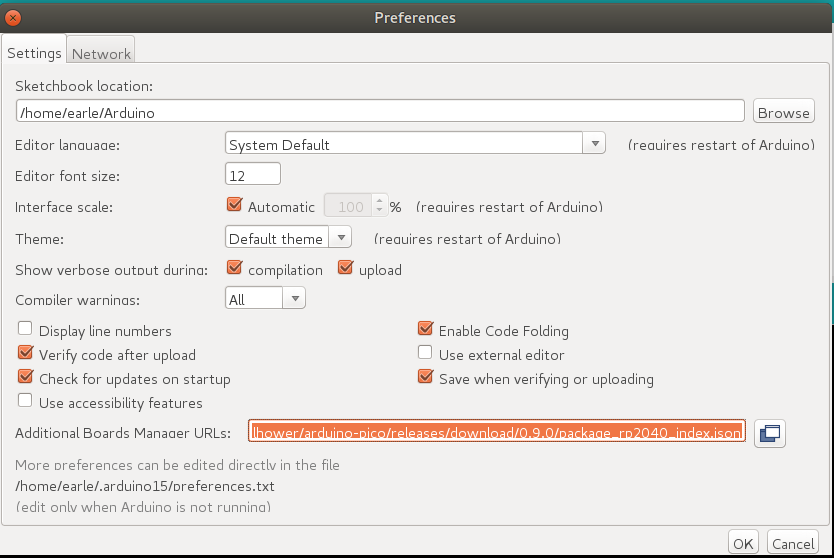
or using git. If you want to simply write programs for your RP2040 board,
the Boards Manager installation will suffice, but if you want to try the
latest pre-release versions and submit improvements, you will need the git
i…
ボード情報をダウンロードするためのURLをArduino IDEに追加
Arduino IDEを起動し、右上のファイル→基本設定をクリックして下の画面を開きます。
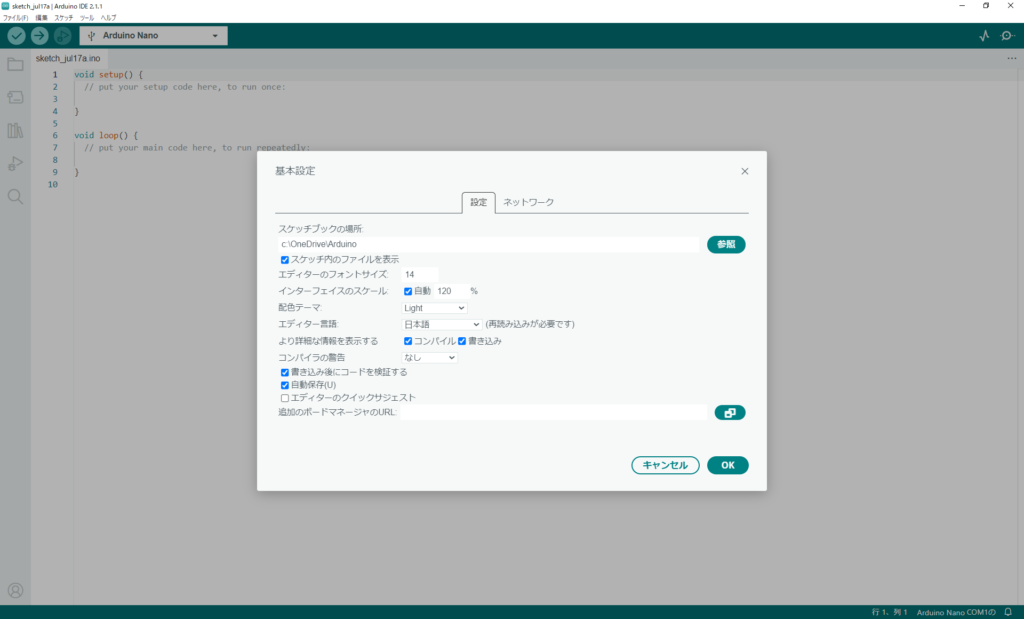
「追加ボードマネージャのURL」の右にある緑色のボタンをクリックします。下図のような画面が開いたら、
https://github.com/earlephilhower/arduino-pico/releases/download/global/package_rp2040_index.json
を追加してください。

下図のように空欄だったところにURLが表示されたら「OK」をクリックします。
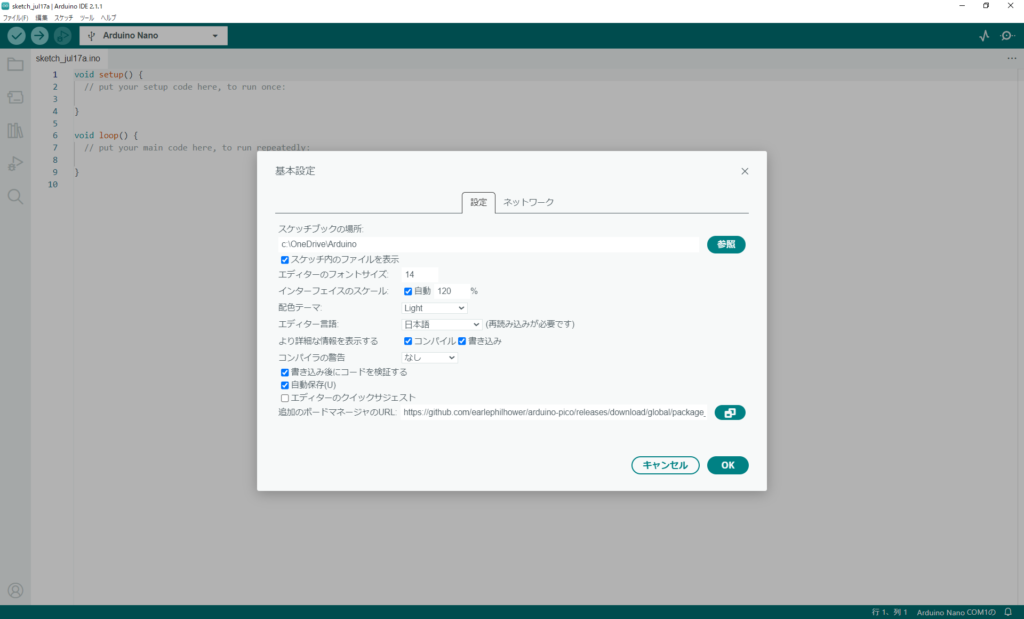
ボード情報をインストールする
左のメニューの上から2番目をクリックしてボードマネージャを開きます。
検索画面に「Pico」と入力すると「Raspberry Pi Pico/RP2040/RP2350 by Earle F. Philhower III」という項目が出てくるので「インストール」をクリックします。
※似たようなボード情報がいくつか出てきますが、「by Earle F. Philhower III」と書かれているものをインストールしてください。
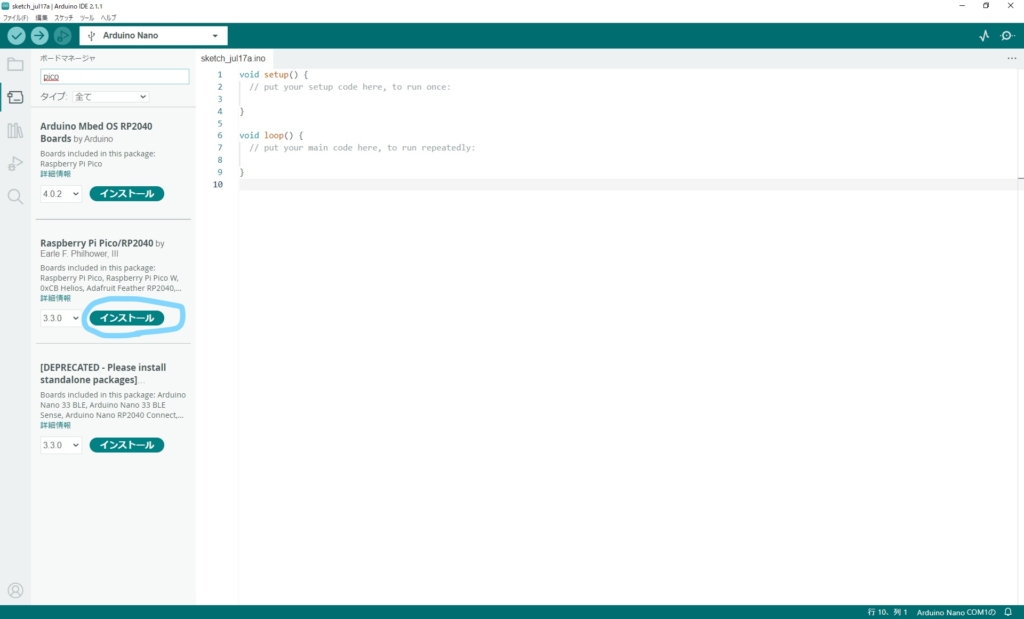
右下に「プラットフォームのインストールが完了しました」と表示され、下図のように「インストール」が「削除」に変わっていれば設定完了です。



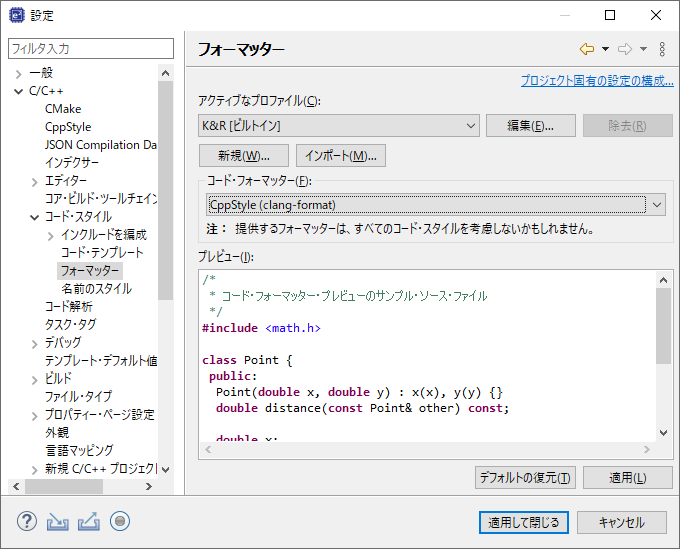
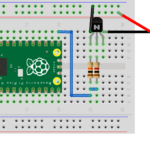
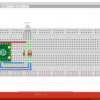

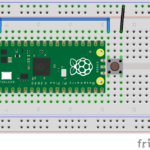

ディスカッション
コメント一覧
まだ、コメントがありません