マイコン(RP2040)のファームウェア更新方法
「RP2040」という型式のマイコンを使用した電子回路は、USB Type-CのケーブルとPCがあればファームウェア(マイコン内部で動いているプログラム)を更新することができます。
RP2040を使った回路の一例
RP2040は以下のような基板に載っており、その基板ごと回路にハンダ付けして使用するケースが多いです。後述のファームウェア書き込みの際に「BOOTSEL」ボタンを押す必要があるため、写真を見ながらボタンの位置を確認してください。
Raspberry Pi Pico / Raspberry Pi Pico W
RP2040といえばこれ、というくらいメジャーなマイコンボードです。赤枠部分がBOOTSELボタンです。


Seeed XIAO RP2040
回路を小型化したい時に使用しています。二つあるボタンの内、「B」と書いてある方がBOOTSELボタンです。
「R」と書いてあるボタンはリセットボタンで、押すとマイコンが再起動します。

RP2040マイコンボードキット(AE-RP2040)
秋月電子通商という電子部品の商社が製造・販売しているマイコンボードです。Raspberry Piは汎用I/Oが25本しか使えませんが、こちらは30本使えるのでたまに使用しています。赤枠の「BOOT」と書いてある方がBOOTSELボタンです。
「RUN」と書いてある方はリセットボタンです。

ファームウェアの書き込み方法
ファームウェアを準備
書き込みたいファームウェアを準備してください。「****.uf2」という名前のファイルがファームウェアです。
回路をPCに接続する
USB Type-Cケーブルを回路に接続し、BOOTSELボタンを押したままケーブルをPCに接続してください。PCに接続した後も念のため数秒程度はボタンを離さないようにしてください。
上手く接続できれば回路が「RPI-RP2」という名前で、USBメモリのように認識されます。
もし上手く認識されない場合、お使いのUSBケーブルが充電専用の可能性がありますので、「通信用」や「データ転送用」と記載のあるケーブルに変更してください。
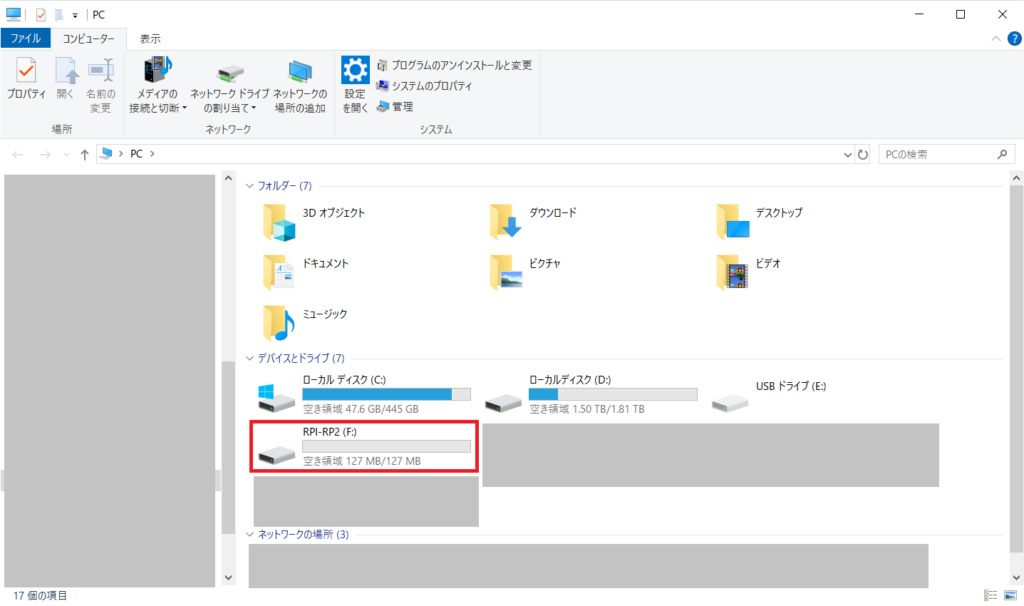
ファームウェアを書き込む
まず「RPI-RP2」を開きます。開いたら書き込みたいファームウェアをドラッグ&ドロップで保存してください。
保存すると同時にこの画面が消え、ファームウェアの書き込みが始まります。書き込みは数秒で完了し、マイコンが新しいファームウェアで動作を始めます。
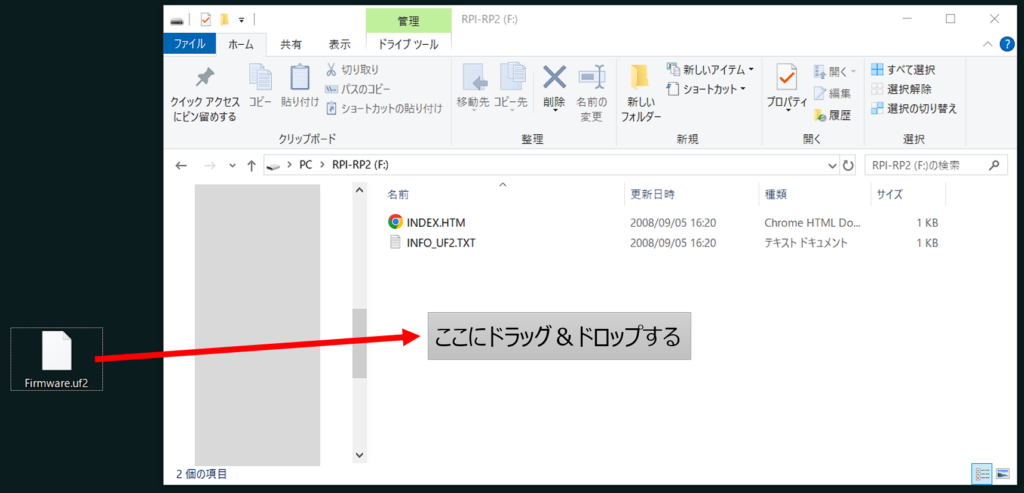




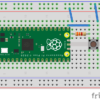
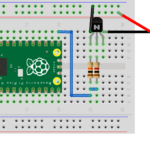
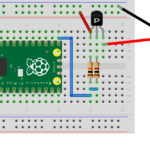
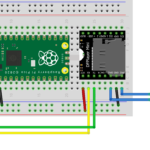
ディスカッション
コメント一覧
まだ、コメントがありません