【Raspberry Pi Pico入門 – 2】Lチカしてみる
概要
前回Arduino IDEにRaspberry Pi Picoの設定が出来たので、今回は実際に動かしてみます。
まずはプログラミング学習でのHello Worldに当たる、Lチカをやってみます。
実行環境
IDE:Arduino IDE 2.1.1
MCU:Raspberry Pi Pico
今回のテーマ
- Arduino IDEを使ってみる
- GPIOを使ってみる
スケッチ例を開く
Arduino IDEを起動し、ファイル→スケッチ例→01.Basic→Blinkをクリックします。
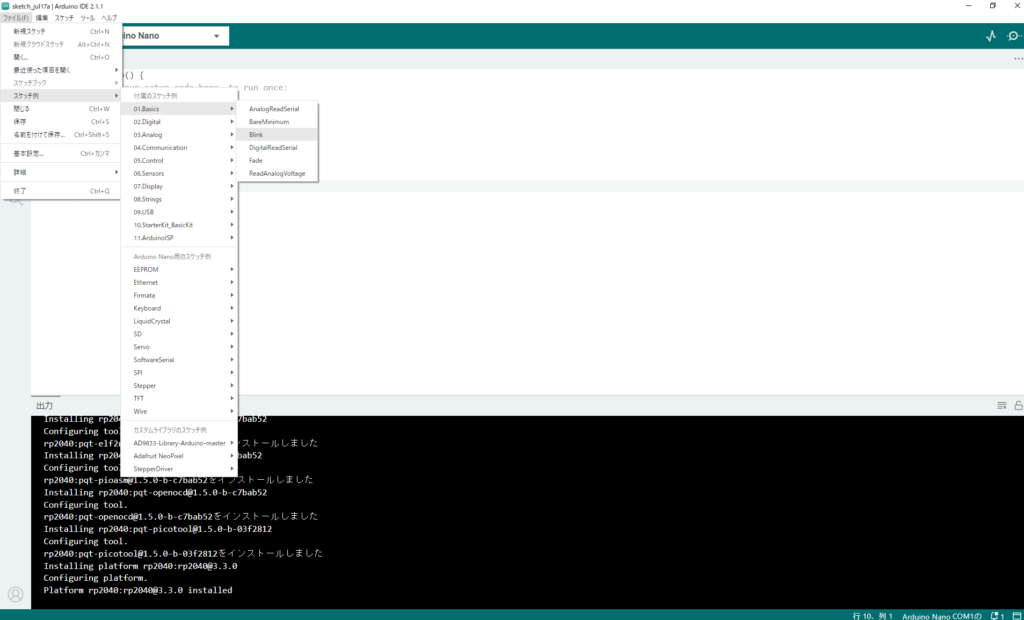
少し待つと別画面でサンプルコードが書かれたものが起動します。
書き込むマイコンを設定する
上の緑のバーのUSBマークのところをクリックし、「他のボードとポートを選択」をクリックします。
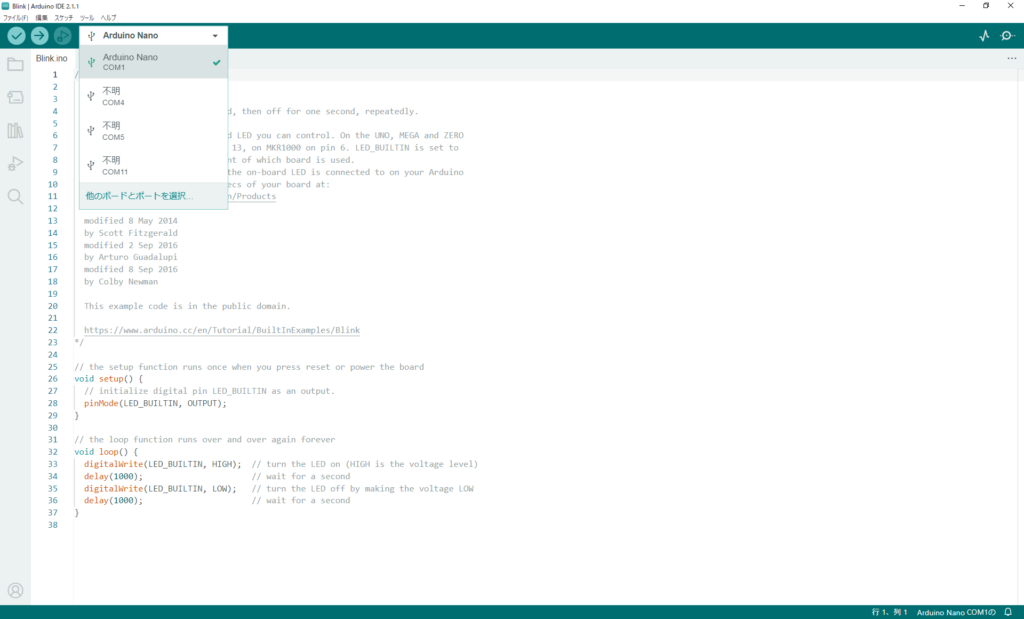
ボードの検索欄に「pico」と入力し、「Raspberry Pi Pico」にチェックを入れます。
ポートについては適当なポートにチェックを入れます。(理由は後述)
チェックを入れたら「OK」をクリックします。
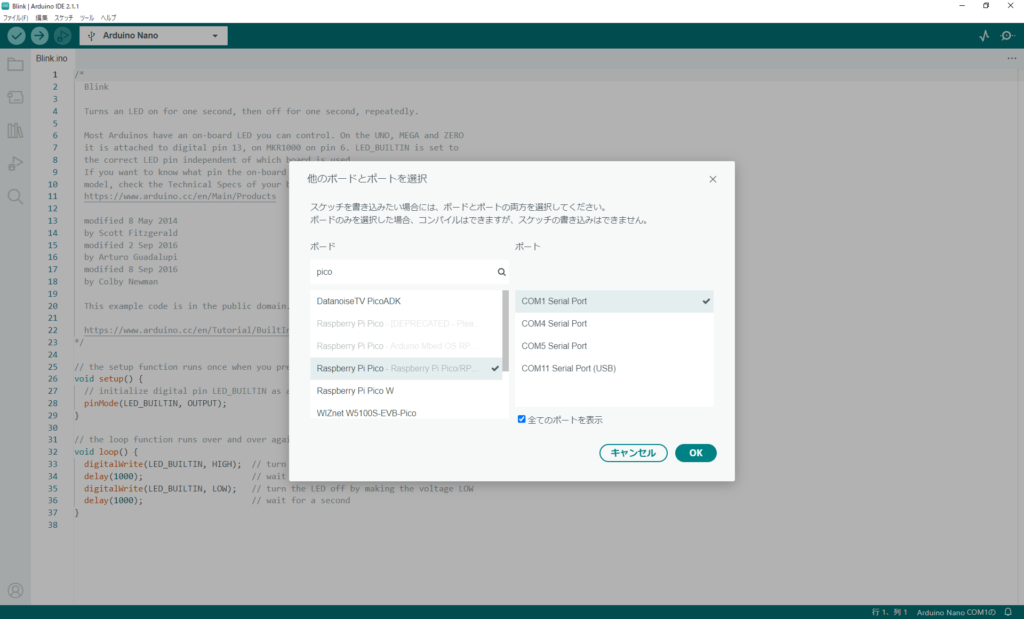
Raspberry Pi PicoのBOOTSELボタンを押したままの状態でUSBケーブルでPCに接続します。
このボタンを押した状態でUSBに接続すると、PCに「RPI-RP2」という名前でUSBメモリのように認識されます。
この状態でRaspberry Pi Picoが接続されているとポート設定を何番にしていても「RPI-RP2」にプログラムが書き込まれます。

マイコンにプログラムを書き込む
上の緑色のバーの「書き込み」をクリックします。(右矢印マーク)
ここまでの設定が問題なければ右下に「書き込み完了」と表示され、Raspberry Pi PicoのUSBコネクタの横のLEDが点滅します。
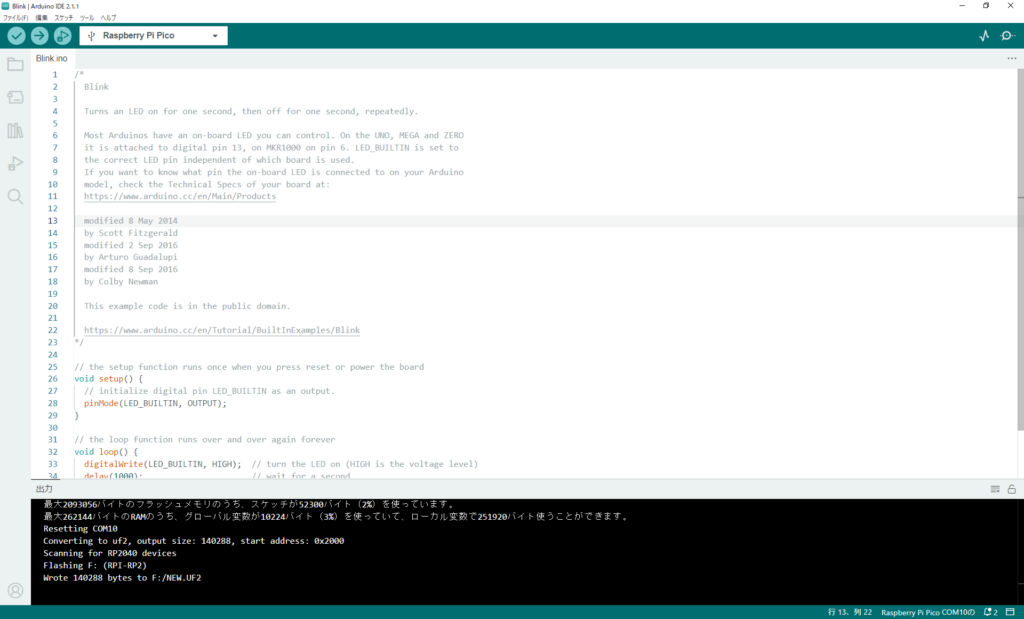

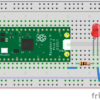

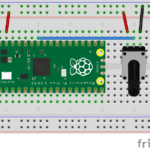


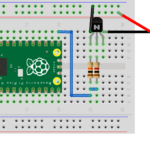

ディスカッション
コメント一覧
プログラムの詳しい解説がされていて非常に勉強になりました。
ただ、実際に回路を動作させた様子が分かるような動画、写真などは無いのかな~と。
コメントいただきありがとうございます。
作業机が狭くて色々と映り込んでしまうのと、撮影機材が整っていないので写真や動画はなかなかに手間でして。。。
まずはやれる範囲で記事を作成しているのが現状です。
仰るとおり写真や動画があった方がより完成イメージがわかりやすいかと思いますので、追々追加していくようにします。